【コマンド】天候をコントロールしたい!</weather>
=======================================
</weather>、一部</gamerule>
=======================================
マイクラ内ではランダムに天候が変わります。
天候は</weather>コマンドで変更できます。
今回は</weather>コマンドについてまとめてみました。
ーーーーーーーーーーーーーーーーーー
目次
- </weather>とは
- マイクラ内の天候について
- </weather>の使い方
- ずっと同じ天候にする方法
- ざっくりまとめ
ーーーーーーーーーーーーーーーーーー
◇◆◇◆◇◆◇◆◇◆◇◆◇◆◇◆◇◆◇
1.</weather>とは
◇◆◇◆◇◆◇◆◇◆◇◆◇◆◇◆◇◆◇◆◇◆◇
2. マイクラ内の天候について
</weather>の使い方の前に、コントロールする対象について、
つまりマイクラ内の天候についてまとめます。
マイクラ内の天候は大きく分けて3つあります。
① 晴れ
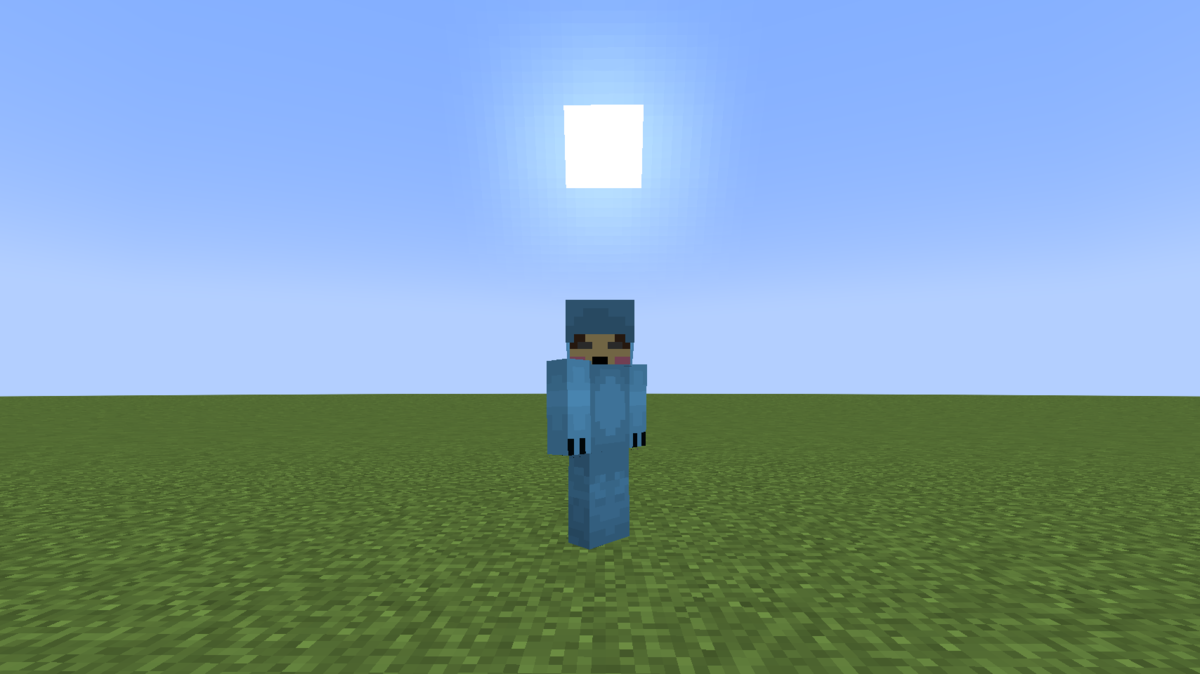
② 雨
→寒冷バイオーム以外では雨、
寒冷バイオームでは雪になる。


③ 雷雨
→寒冷バイオーム以外では雷雨、
寒冷バイオームでは雷と雪になる。
空色が雨の時よりも暗い。


◇◆◇◆◇◆◇◆◇◆◇◆◇◆◇◆◇◆◇
3. </weather>の使い方
使い方① 天候を指定する
「/weather clear」
→天候を晴れにする。
「/weather rain」
→天候を雨、(寒冷バイオームでは雪)にする。
「/weather thunder」
→天候を雷雨、(寒冷バイオームでは雷と雪)にする。
使い方② 指定した秒数だけ天候を変更にする
「/weather <天候> <秒数>」
→例えば、「/weather rain 60」を実行すると
60秒間、天候を雨にします。
◇◆◇◆◇◆◇◆◇◆◇◆◇◆◇◆◇◆◇◆◇◆◇
4. ずっと同じ天候にする方法
</weather>で天候の変更ができました。
ですが、ずっと同じ天候にするには</weather>では出来ません。
これには</gamerule>コマンドを使用します。
この</gamerule>というコマンドはできることが多いので、
今回は天候に関してだけまとめます。
例えばずっと天候を晴れの状態にしたい場合は
「/weather clear 」の実行後に
「/gamerule doWeatherCycle false」を実行します。
すると、実行したワールドではずっと天候が晴れのままになります。
元に戻すときには
「/gamerule doWeatherCycle true」を実行します。
◇◆◇◆◇◆◇◆◇◆◇◆◇◆◇◆◇◆◇
5. ざっくりまとめ
●</weather>とは
●マイクラ内の天候について
👉晴れ・雨(寒冷バイオームでは雪)・雷雨(寒冷バイオームでは雷と雨)
●ずっと同じ天候にするには
👉</weather>では出来ない
👉</gamerule>で出来る
天候を雷雨に変更時は帯電クリーパーにご注意ください。
</weather>を使うことで、天候の演出ができますね!
では今回はこれにてさらば(・_・)
【コマンド】時間をコントロールしたい!</time>
=======================================
</time>、一部 </gamerule>
=======================================
マイクラ内では時間によって空色が変わっていきます。
時間によってはモンスターが湧きやすくなったり、
モブの行動に変化があったりします。
時間は</time>コマンドで変更できます。
今回は</time>コマンドについてまとめてみました。
ーーーーーーーーーーーーーーーーーー
目次
- </time>とは
- マイクラ内の時間について
- </time>の使い方
- 時間の停止と加速する方法
- ざっくりまとめ
ーーーーーーーーーーーーーーーーーー
◇◆◇◆◇◆◇◆◇◆◇◆◇◆◇◆◇◆◇
1.</time>とは
◇◆◇◆◇◆◇◆◇◆◇◆◇◆◇◆◇◆◇◆◇
2. マイクラ内の時間について
</time>の使い方の前に、コントロールする対象について、
つまりマイクラ内の時間についてまとめます。
マイクラ内の時間は分けて4つあります。
①昼 (ティック:0~12,000)
→太陽が登っている時間帯。
村人が起きて活動します。
一部敵対モブは陽に当たると燃えます。
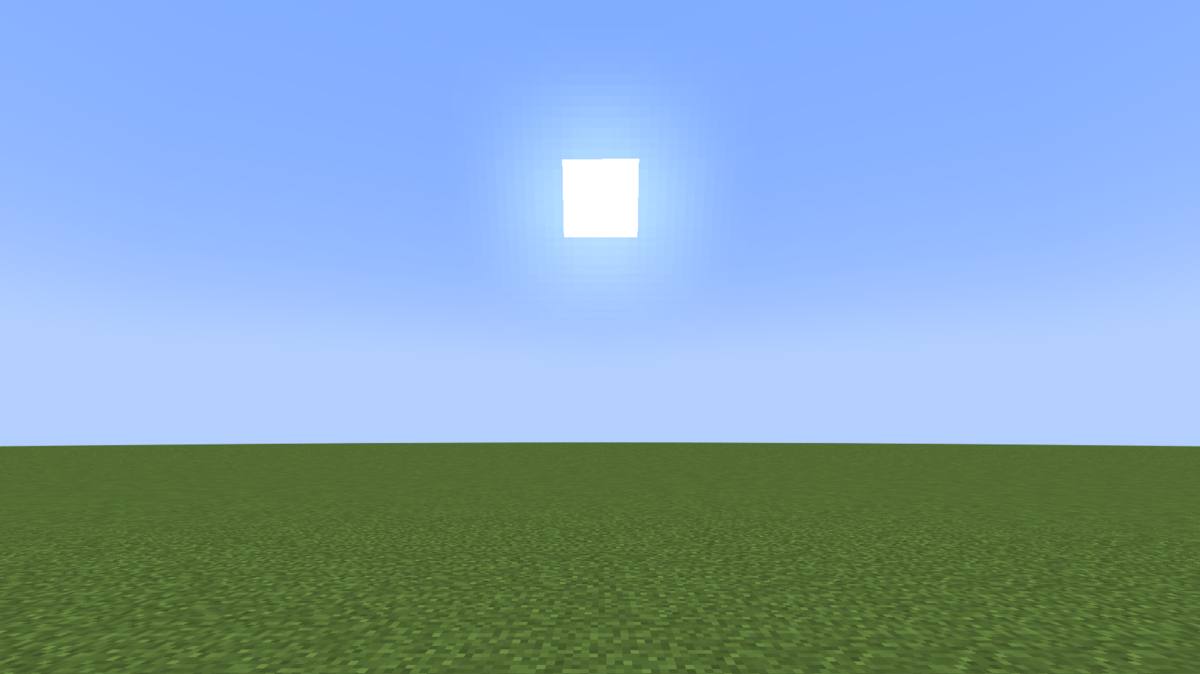
②日没 (ティック:12,000~13,800)
→太陽が沈み始める時間帯。
村人がベッドに向かい始めます。
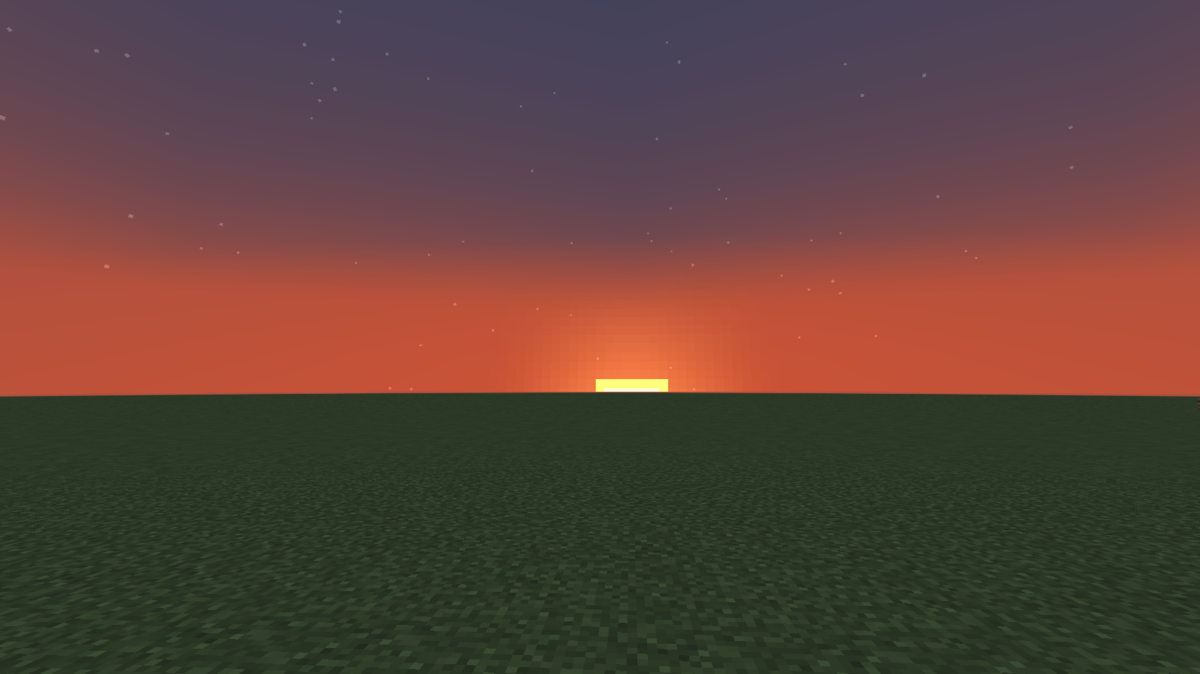
③夜 (ティック:13,800~22,200)
→月が登っている時間帯。
村人ベッドで寝ています。
敵対モブが至る所で生まれます(スポーンする)
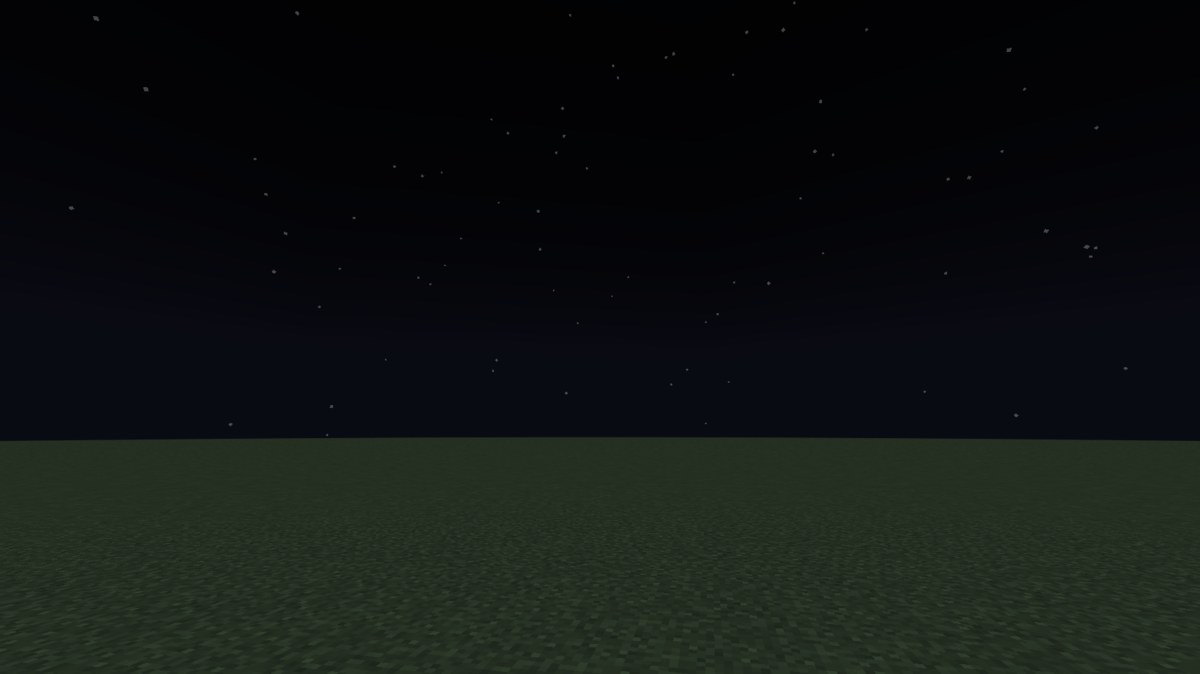
④日の出 (ティック:22,200~24,000)
→太陽が登り始める時間帯。

マイクラでは時間をティックという単位で扱っています。
そして、マイクラでの1日は現実時間の20分にあたります。
内訳は昼10分、日没1.5分、夜7分、日の出1.5分です。
◇◆◇◆◇◆◇◆◇◆◇◆◇◆◇◆◇◆◇
3. </time>の使い方
使い方① 時間を指定する
「/time set day」
→昼の始まりに指定します。
「/time set night」
→日没の終わりかけに指定します。
「/time set midnight」
→夜の時間帯の中間に指定します。
「/time set noon」
→昼の時間帯の中間に指定します。
「/time set <数字>d」
→数字のところにティック数を入れると、
ティックに応じた時間帯に指定します。
使い方② 今の時間に時間を足す
「/time add <数値>」
→数値にティックを入れると、
今のマイクラの時間に数値が足された時間に変更します。
使い方③ 時間に関することを確認する
「/time query day」
→ワールド作成してからの経過日数が確認できます。
結果は画像のように表示されます。

「/time query gametime」
→ワールド作成してからの時間を確認できます。
結果は画像のように表示されます。

「/time query daytime」
→今の時間のティック数値が確認できます。
結果は画像のように表示されます。
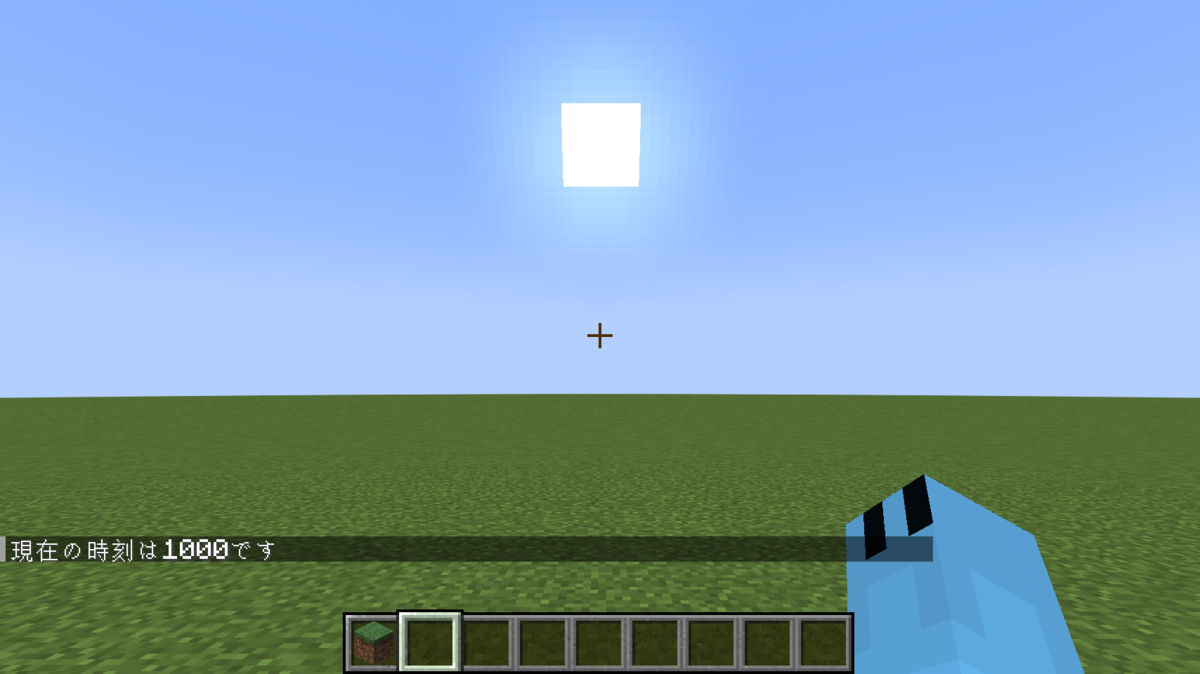
ちなみに「query」は「問い合わせ」という意味があるそうです。
◇◆◇◆◇◆◇◆◇◆◇◆◇◆◇◆◇◆◇◆◇◆◇
4. 時間の停止と加速する方法
</time>で時間の指定・時間を足す・確認ができます。
では時間の停止と加速はできるのでしょうか?
結論から言うと</time>ではできません。
この場合、</gamerule>という違うコマンドを使用します。
この</gamerule>というコマンドはできることが多いので、
今回は時間の停止と加速に関してだけまとめます。
例えば、時間を昼の時間帯で停止したい場合
①「/time set day」
②「/gamerule doDaylightCycle false」
上記の①②の順番で実行すると、
実行したワールドでは、ずっと昼の時間帯のままになります。
元に戻すときには
「/gamerule doDaylightCycle true」を実行します。
時間経過を通常の10倍速にしたい場合
「/gamerule randomTickSpeed 30」を実行します。
すると、農作物の成長速度が10倍速になります。
ちなみに数値の初期値は3です。
そして「/gamerule randomTickSpeed 0」を実行すると
農作物は育たなくなるので注意しましょう。
◇◆◇◆◇◆◇◆◇◆◇◆◇◆◇◆◇◆◇
5. ざっくりまとめ
●</time>とは
👉時間の指定・時間を足す・確認ができる
●マイクラ内の時間について
👉昼・日没・夜・日の出
●時間を停止/加速させる方法
👉</time>では出来ない
👉</gamerule>で出来る
「時間をコントロールする」ってJOJOなら主人公・ラスボス能力ですな。
ともかく、これで脱出ゲーム中に時間が変わって
敵モブが沸いちゃった!ってことを防げますね!
では今回はこれにてさらば(・_・)
【雑談】ポケモン新作にワクワクすっぞ
どうも、ヌオーさんです。
たまにはほのぼの雑談しましょ。
明日!
ついに!
ポケモンSV発売!!
待ってましたよ、はい待ってました。
なんたってね、
『『『『ヌオーさん おらんやん!!』』』
って嘆いてましたから。
ほんとにショックだった‥
そうしたらポケモンSVに
パルデアウパーさんの情報ですよ!
ちなみに大好きなポケモンはもちろんヌオーさんですが、
好きなタイプはどくタイプなんです。
どの世代でもどくパ作るくらいに好きです。
そして、パルデアウパーさんのタイプがどく/じめんということで
★∀★ キタコレ ★∀★
これは推しとしては激アツ案件です!!!!
ウパーさんが来る = 進化先のヌオーさんも来る
そして好きなどくタイプ!!!!
パルデアヌオーさんははたしてどんなフォルムなんでしょうか。
おら、ワクワクすっぞ!!
旅が始まったら早速パルデアウパーさん探しの旅に出ます。
進化させてパーティエースに育てあげるのです!!
↑進化させるのが大事!
では今回はこれにてさらば(・_・)
文字の色を変えたい!<§(セクション)>
=======================================
<§>で文字の色を変える!
=======================================
前回の記事に引き続き、今回も文字の色を変える方法についてまとめます。
今回は<§(読み方:セクション)>を使って行う方法です。
ヌオーさんなりの<color>との使い分けについても紹介します。
と、ここで一つ事前に謝らなくてはいけないことがあります。
本来であれば前回同様に画像を使用してまとめる予定だったのですが、
なぜか今の環境で§が使えず、画像が取れませんでした‥
まとめている内容は以前マルチで実行できたので問題はないはずですが、
今はMacでシングルプレイのクリエで行っているのでサーバーの関係かな‥?
ということで分かりにくくて申し訳ないですが、画像無しになります、ごめんなさい。
参考になるページも紹介するので、ぜひそちらも見てみてください。
ーーーーーーーーーーーーーーーーーー
目次
- 色を変える方法① <§>を使う
- <§>用コードについて
- <color>と<§>はどう使い分ける?
- ざっくりまとめ
ーーーーーーーーーーーーーーーーーー
◇◆◇◆◇◆◇◆◇◆◇◆◇◆◇◆◇◆◇◇◆◇◆◇
1.色を変える方法① <§>を使う
<§>は「セクション」と読みます。
日本語で「セクション」と打てば変換で出てきますよ。
<§>で色を変更するには§用のコードを使用します。
何が何色に対応しているのか、は後述します。
編集モード際には§用のコードが見えますが、
編集モードから抜けると§用のコードは見えなくなります。
実際の動作の参考にこちらのページをどうぞ
◇◆◇◆◇◆◇◆◇◆◇◆◇◆◇◆◇◆◇
2. <§>用コードについて
色に関する<§>用コードをまとめます。
実は<§>用コードには色を変更するもの以外にもあります。
太字とか下線とかです。これはまた別記事にして、
今回は色に関するものだけをまとめます。
イメージ 色名称 <§>用コード
—————————————————————
黒 black §0
濃紺 dark_blue §1
緑 dark_green §2
濃い青緑 dark_aqua §3
濃赤 dark_red §4
濃紫 dark_purple §5
オレンジ gold §6
灰 gray §7
濃灰 dark_gray §8
青 blue §9
黄緑 green §a
水色 aqua §b
赤 red §c
ピンク light_purple §d
黄色 yellow §e
白 white §f
金 minecoin_gold §g
◇◆◇◆◇◆◇◆◇◆◇◆◇◆◇◆◇◆◇◇◆◇◆◇◆◇
3. <color>と<§>はどう使い分ける?
色々調べたり、過去にやってみた結果の
ヌオーさん的使い分けですが、
- <color>は/titleなどコマンド内での文字色変更
- <§>は本や看板の文字色変更
って感じです。
というのもコマンド入力画面では<§>という文字がどうやっても打てないんですよね。
なので必然的にコマンド画面では<color>を使っています。
もしかしたらいい方法があるのかも知れないので、
分かったら改めて報告します。
ご存知の方がいましたら教えてください。。
逆に本や看板の文字に<color>は使えませんでした。
なのでこちらは<§>を使用しています。
◇◆◇◆◇◆◇◆◇◆◇◆◇◆◇◆◇◆◇
4. ざっくりまとめ
●<§>の使い方
👉<§>用コードを使う
👉色を変えたい文字の直前に記入する
●<color>と<§>の使い分け(ヌオーさんの感覚)
👉<color>はコマンド内での文字色変更
👉<§>は本や看板の文字色変更
あらためて実装できましたら、記事更新させていただきます。
使い分け方法について間違っていたり、
アドバイスなどありましたら、ぜひぜひ教えてください。
では今回はこれにてさらば(・_・)
文字の色を変えたい!<color>
=======================================
<color>で文字の色を変える!
=======================================
前の記事で、画面に文字を出すコマンド</title>についてまとめました。
今回は、/titleコマンドで表示した文字の色を変える方法についてまとめます。
実は色を変更する方法には、2パターンあります。
1つ目は<color>を使って行う方法、
2つ目が<§(読み方:セクション)>を使って行う方法です。
今回は1つ目の方法で使う<color>について、
便利ツールMinecraft custom titleで作成した、色がついていないタイトルを出す
「/title @a title {"text":"Hello \u30de\u30a4\u30f3\u30af\u30e9\u30d5\u30c8"}」
というコマンドを例にして、まとめてみました!
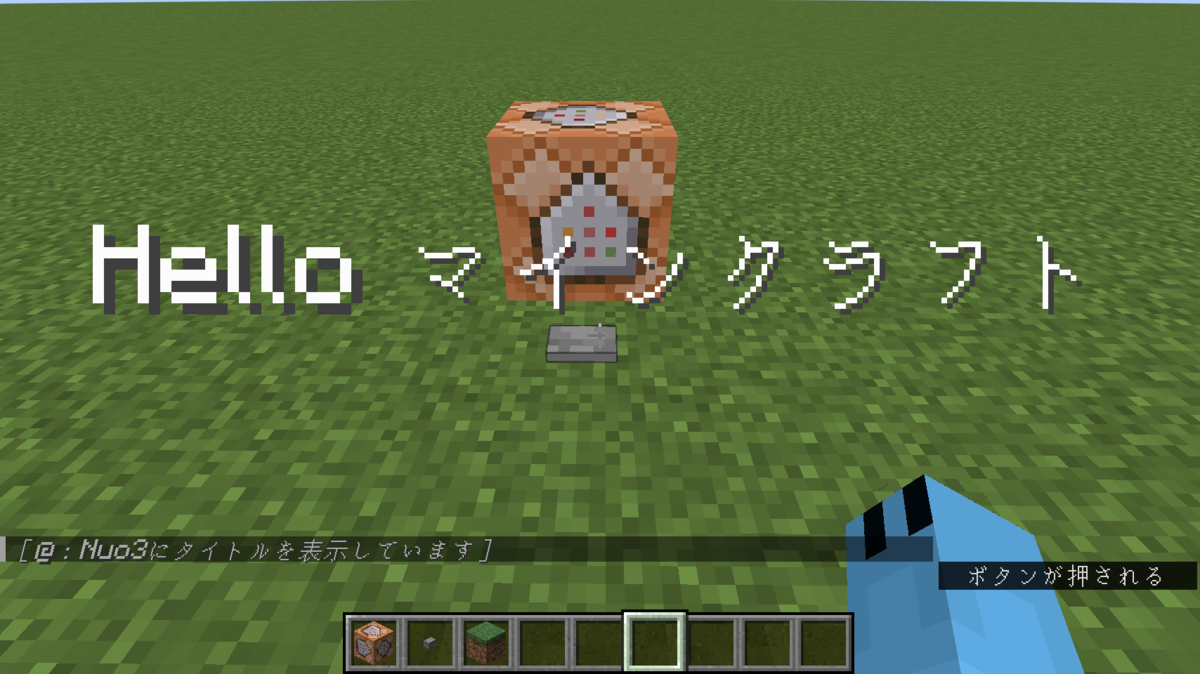
ーーーーーーーーーーーーーーーーーー
目次
- 色を変える方法① <color>を使う
- カラーコードについて
- ざっくりまとめ
ーーーーーーーーーーーーーーーーーー
◇◆◇◆◇◆◇◆◇◆◇◆◇◆◇◆◇◆◇
1. 色を変える方法① <color>を使う
では、実際に文字色を変えてみます。
色の指定方法を、あえて2パターン使用してみました。
①単純に色の名前を指定する方法
②カラーコードで色を指定する方法
この2つ、どちらでも色を指定できます。
カラーコードについては後述します。
「/title @a title ["",{"text":"Hello","color":"red"},
{"text":" \u30de\u30a4\u30f3\u30af\u30e9\u30d5\u30c8","color”:”#”5555FF}]」
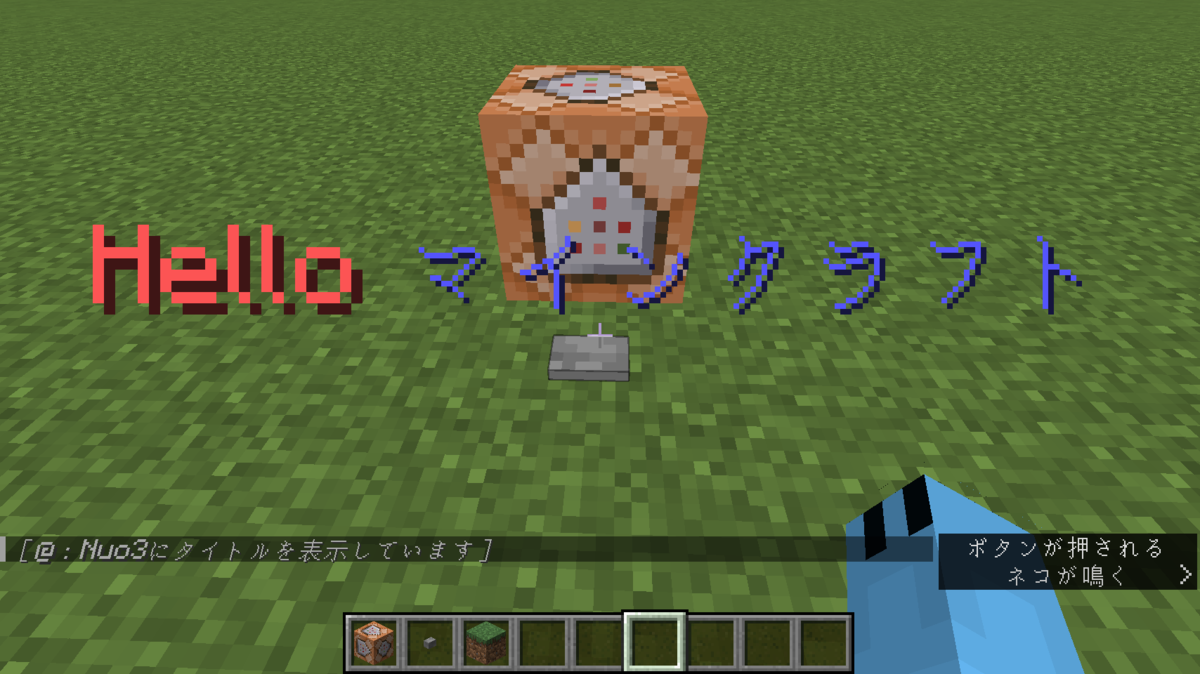
◇◆◇◆◇◆◇◆◇◆◇◆◇◆◇◆◇◆◇
2. カラーコードについて
カラーコードとは、色を「#」に続けて6桁の16進数を合わせた符号化したものです。
詳しいことは「カラーコード」で検索してみてください。
ここでは簡単に、「色を符号化したもの」と認識してもらえたらOKです。
マイクラでよく使用するカラーコードをまとめてみます。
イメージ 色名称 カラーコード
—————————————————————
黒 black #000000
濃紺 dark_blue #0000AA
緑 dark_green #00AA00
濃い青緑 dark_aqua #00AAAA
濃赤 dark_red #AA0000
濃紫 dark_purple #AA00AA
オレンジ gold #FFAA00
灰 gray #AAAAAA
濃灰 dark_gray #555555
青 blue #5555FF
黄緑 green #55FF55
水色 aquq #55FFFF
赤 red #FF5555
ピンク light_purple #FF55FF
黄色 yellow #FFFF55
白 white #FFFFFF
金 minecoin_gold #DDD605
◇◆◇◆◇◆◇◆◇◆◇◆◇◆◇◆◇◆◇
3. ざっくりまとめ
●文字の色を変える方法
👉方法①<color>を使う
👉方法②<§>を使う
●「color」の使い方
👉色の指定方法は2種類ある
👉カラーコードは検索してみよう
色がつくと印象も変わりますね!
次回は文字色を変える方法②についてまとめます。
では今回はこれにてさらば(・_・)
【コマンド】画面に文字を出したい!</title>
=======================================
「/title」で画面に文字を出す!
=======================================
マイクラの動画見ていたら、必ずと言っていいほど目にするもの。
それは「画面に文字を出す」ということ。
例えば『〜からの脱出』とか画面にバンっと出るやつです。
これは「/title」というコマンドを使用してできます。
ということで、マイクラで画面に文字を出す方法をまとめてみました。
ーーーーーーーーーーーーーーーーーー
目次
- 「/title」とは
- 「/title」の使い方
2.1. 対象プレイヤー指定について
2.2. 表示場所について
- 便利ツール(Webサイト)の紹介
- 実践!
- ざっくりまとめ
ーーーーーーーーーーーーーーーーーー
◇◆◇◆◇◆◇◆◇◆◇◆◇◆◇◆◇◆◇
1.「/title」とは
マイクラの画面に文字を出すためのコマンドです。
◇◆◇◆◇◆◇◆◇◆◇◆◇◆◇◆◇◆◇
2.「/title」の使い方
よく使用される3つの構文について順番にまとめます。
①/title <対象プレイヤー指定> <表示場所> <メッセージ>
一番基本的な形です。
「誰に表示するか」「表示する場所」「メッセージ内容」を指定できます。
<対象プレイヤー指定>と<表示場所>についてはまとめたものを後述します。
②/title <対象プレイヤー指定> times <フェードイン時間> <表示時間> <フェードアウト時間>
メッセージに関する時間を設定できます。
時間設定は秒数でないので、注意が必要です。
後述の『便利ツール(Webサイト)の紹介』にてまとめます。
③/title <対象プレイヤー指定> clear
/titleコマンドによって表示されているものを全て消去します。
2.1. 対象ユーザー指定について
ここにはユーザー名を直接入れることもできますが、
以下の文字列を入力することも可能です。
これは他のコマンドでも使えます!
「@a」→ワールドにいる全プレイヤー
「@p」→コマンドを実行した位置から一番近くにいるプレイヤー
「@s」→コマンドを実行したプレイヤー
「@r」→ランダムなプレイヤー1人
2.2. 表示場所について
表示できる場所は3箇所あります。
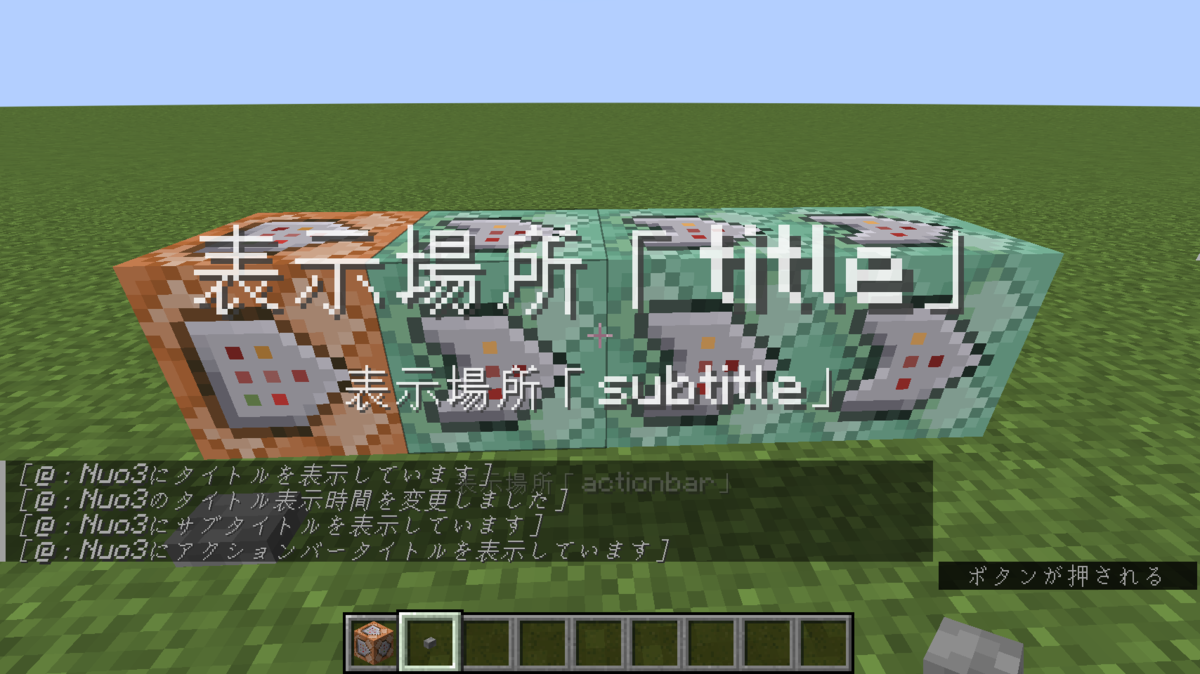
①「title」→画面真ん中に一番大きく出る
②「subtitle」→①の「title」のすぐ下の位置に出る。
表示時間、フェードイン時間、フェードアウト時間は「title」と一緒になる。
③「actionbar」→画像では見にくいが、
②の「subtitle」の下とツールバーの間くらいの位置に出る。
表示時間、フェードイン時間、フェードアウト時間の設定はできない。
◇◆◇◆◇◆◇◆◇◆◇◆◇◆◇◆◇◆◇
3. 便利ツール(Webサイト)の紹介
メッセージに関する時間の設定単位は秒数ではありません。
例えば、全プレイヤーに対して、フェードインとフェードアウト時間は3秒に、
表示時間を15秒に設定したい場合のコマンドは
「/title @a times 60 300 60」となります。
なんで?ってなりますが、そういう仕様なので割り切りましょう。
慣れないうちは混乱しますし、文字色とかも変えたりするコマンドを入れると、
この/titleコマンドはものすごく長くなることがあります。
そんなお悩みを解決してくれる便利ツールMinecraft custom titleを紹介します。

情報を入力後、「GENERATE COMMAND」というボタンを押します。
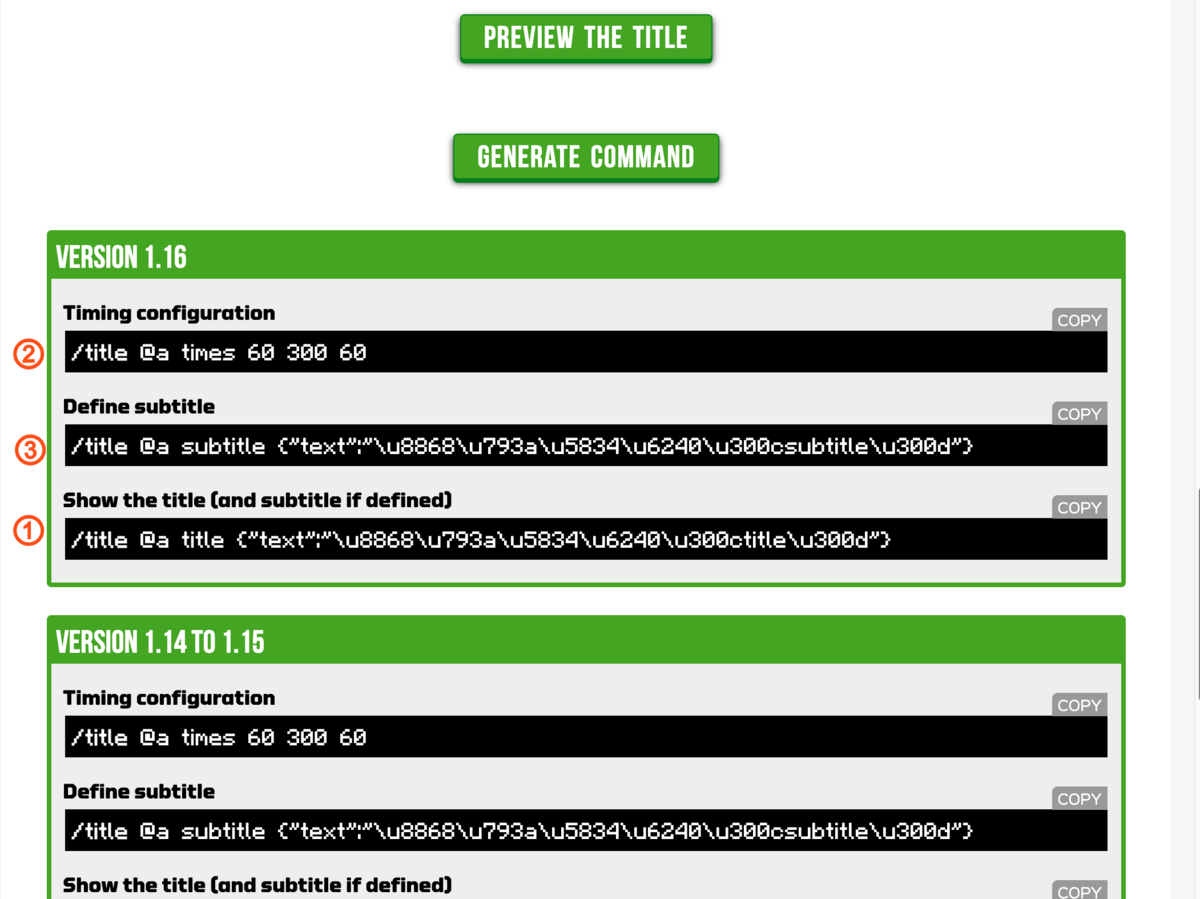
マイクラのバージョン別にコマンドが出ますが、
1.16ver以降のワールドで使いたい人は最新のものをコピーして使用しましょう。
ちなみに表示場所titleの部分だけ書いて、
表示場所subtitleの部分を記入せずに作れば、
表示場所titleの部分だけのコマンドが作成できます。
表示場所actionbarのコマンドは
「Display title in action bar」のチェックを入れた状態で作成できます。

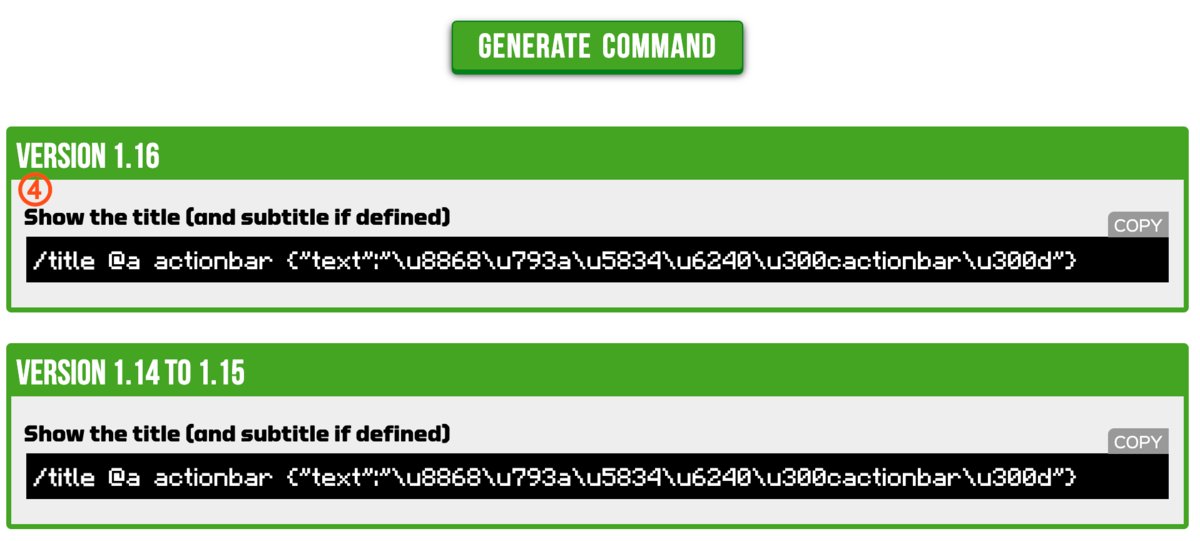
◇◆◇◆◇◆◇◆◇◆◇◆◇◆◇◆◇◆◇
4. 実践!
これで作成したコマンドで実際に動かしてみます。
コマンドブロックには向きがあります。矢印の向きに注意しましょう。

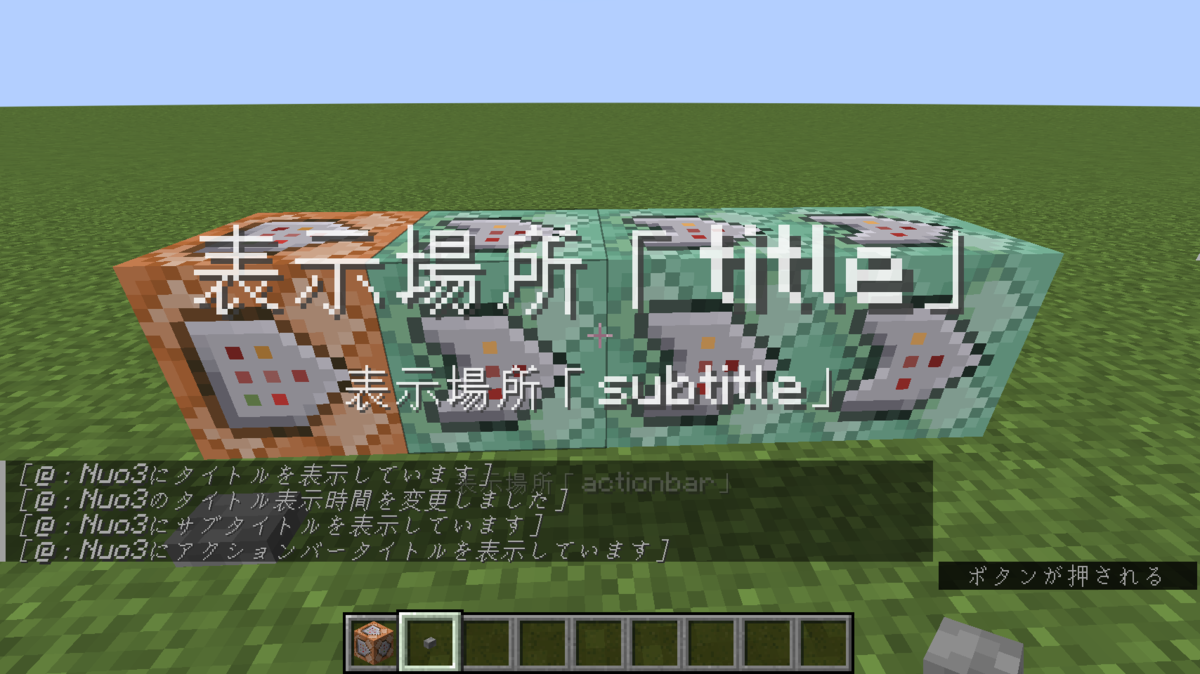
◇◆◇◆◇◆◇◆◇◆◇◆◇◆◇◆◇◆◇
5. ざっくりまとめ
●「/title」とは
👉マイクラの画面に文字を出すためのコマンド
●「/title」の使い方
👉便利ツールを活用して構文を作成しよう
👉コマンドブロックの向きに注意しよう
文字を出すだけでも構文が長くなるので、
便利ツールを活用して、自分の思った通りに表示したいですね。
色に関しては後日、別記事にまとめます。
では今回はこれにてさらば(・_・)
【導入】コマンドブロックってなに?
=======================================
「コマンド」と「コマンドブロック」
=======================================
コマンドを便利に使用するアイテムとして
「コマンドブロック」というものがあります。
コマンドブロック無しでも、コマンドは実行できますので安心してください!
ただし、コマンドブロックはクリエイティブモードでのみ使用できるアイテムです。
バニラのサバイバルモードで探しまくってもありませんので注意しましょう。
今回は「コマンドブロック」についてまとめてみました。
ーーーーーーーーーーーーーーーーーーーーーーー
目次
- 「コマンドブロック」とは
- 「コマンドブロック」の種類
- 「コマンドブロック」の出し方・使い方
- 「コマンドブロック」の設定画面について
- ざっくりまとめ
ーーーーーーーーーーーーーーーーーーーーーーー
◇◆◇◆◇◆◇◆◇◆◇◆◇◆◇◆◇◆◇◆◇
1.「コマンドブロック」とは
ブロック1個につき1つのコマンドを覚えるアイテムのことです。
コマンドブロックを使用する長所は、
『コマンドの再活用が簡単にできる』というところです。
例えば、時刻を夜に変更したいときは
①チャット欄を開く
②「/time set night」と記入する
③「Enter」キーを押す
この3つの手順をおこなう必要があります。
これを何回も行いたいとなった時、毎回②をするのは面倒ですよね。
一方で、コマンドブロックを使うと
①コマンドブロックに「/time set night」と記入する
②コマンドブロックにボタンを設置
③ボタンを押す
最初は3つの手順を行うことになりますが、
もう一度実行したいときは③だけで済んじゃうんですね。
つまり、何回も実行したいコマンドの場合は、
コマンドブロックを使用した方があとで楽できるということです。
◇◆◇◆◇◆◇◆◇◆◇◆◇◆◇◆◇◆◇◆◇◆◇
2.「コマンドブロック」の種類
コマンドブロックには3種類あります。
それぞれの役割をまとめます。
①インパルス
オレンジ色のコマンドブロックです。
信号を受けるたびに、1回だけコマンドを実行します。
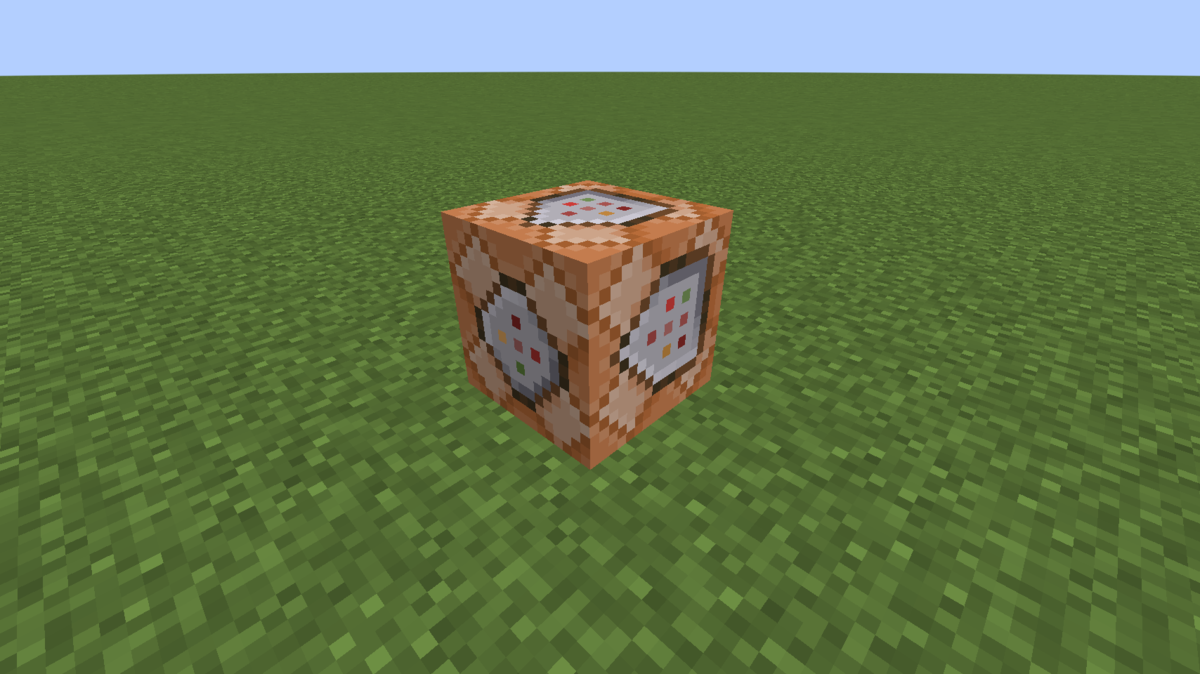
②チェーン
青緑色のコマンドブロックです。
単体では使用できず、インパルス・リピートに繋げて使用します。
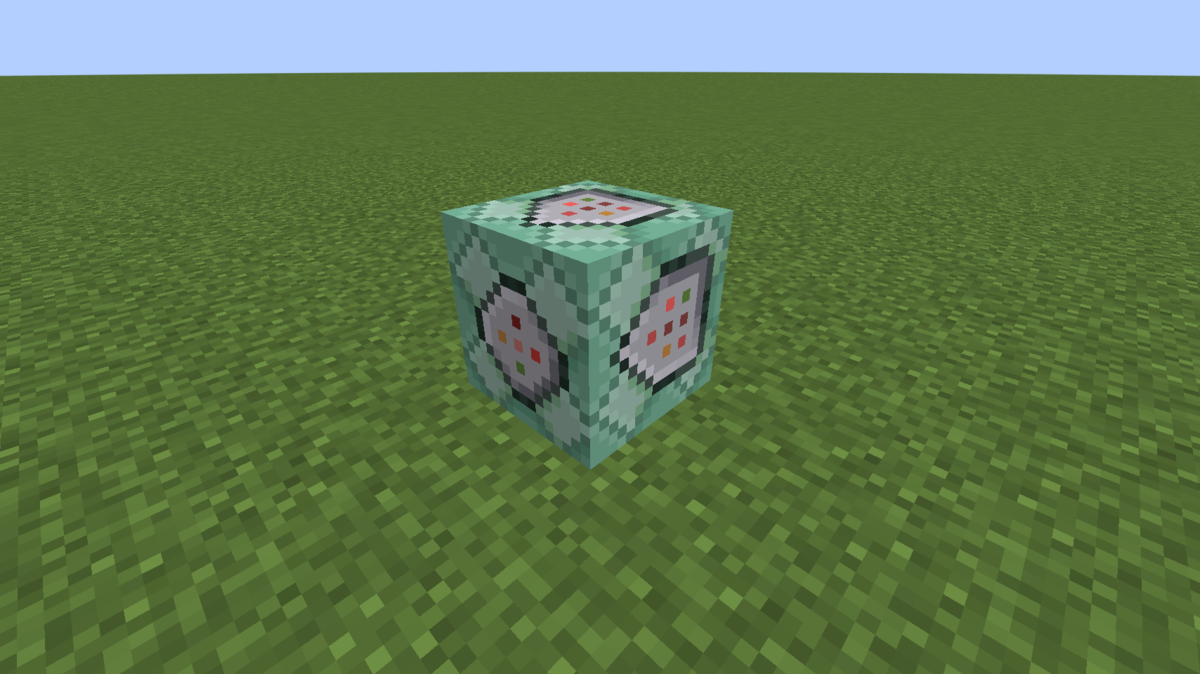
③リピート
紫色のコマンドブロックです。
信号を受けるとコマンドを繰り返し実行します。
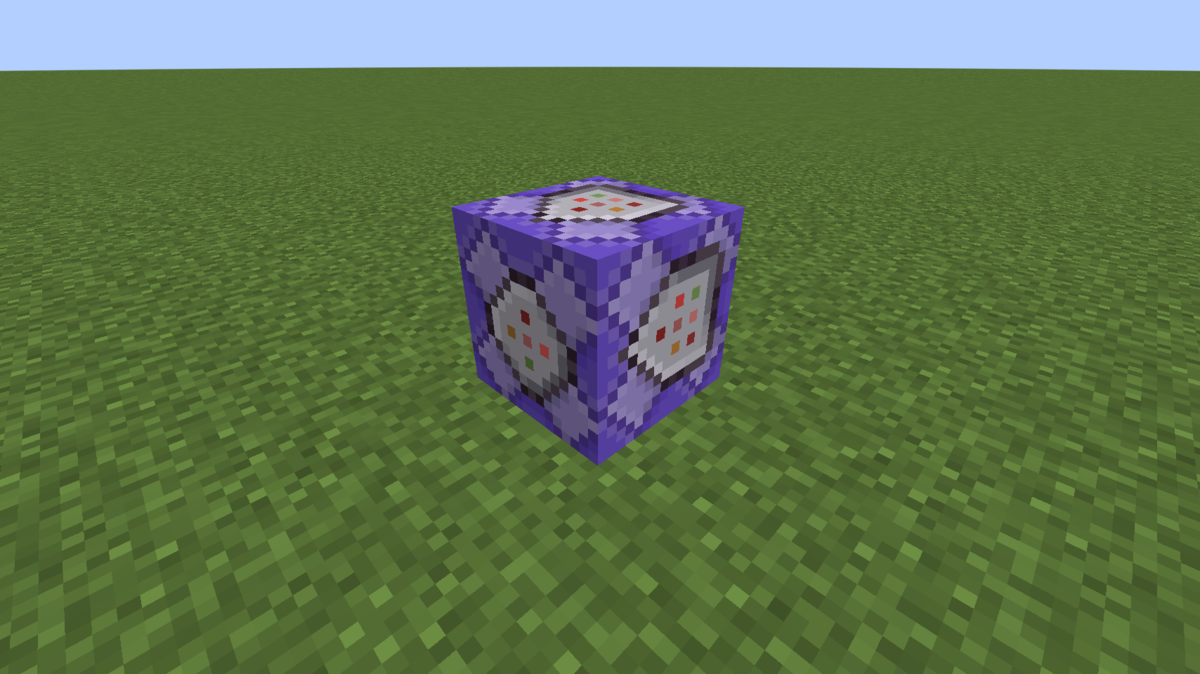
◇◆◇◆◇◆◇◆◇◆◇◆◇◆◇◆◇◆◇◆◇◆◇◆◇◆◇◆◇◆◇
3.「コマンドブロック」の出し方・使い方
今回はインパルスのコマンドブロックを出して
「時刻を夜にする」というコマンドを記憶させて、実行してみます。
①クリエティブモードでコマンドブロックを入手
・「/give ユーザー名 minecraft:comand_block」とコマンド実行して
「Enter」キーを押すと、ユーザー名に書かれたユーザーの手元に
コマンドブロックが現れます。
・コマンドブロックを設置し、ブロックを右クリックすると、設定画面が開きます。

②コンソールコマンドにコマンドを記入
今回は「time set night」と記入して「完了」ボタンを押します。
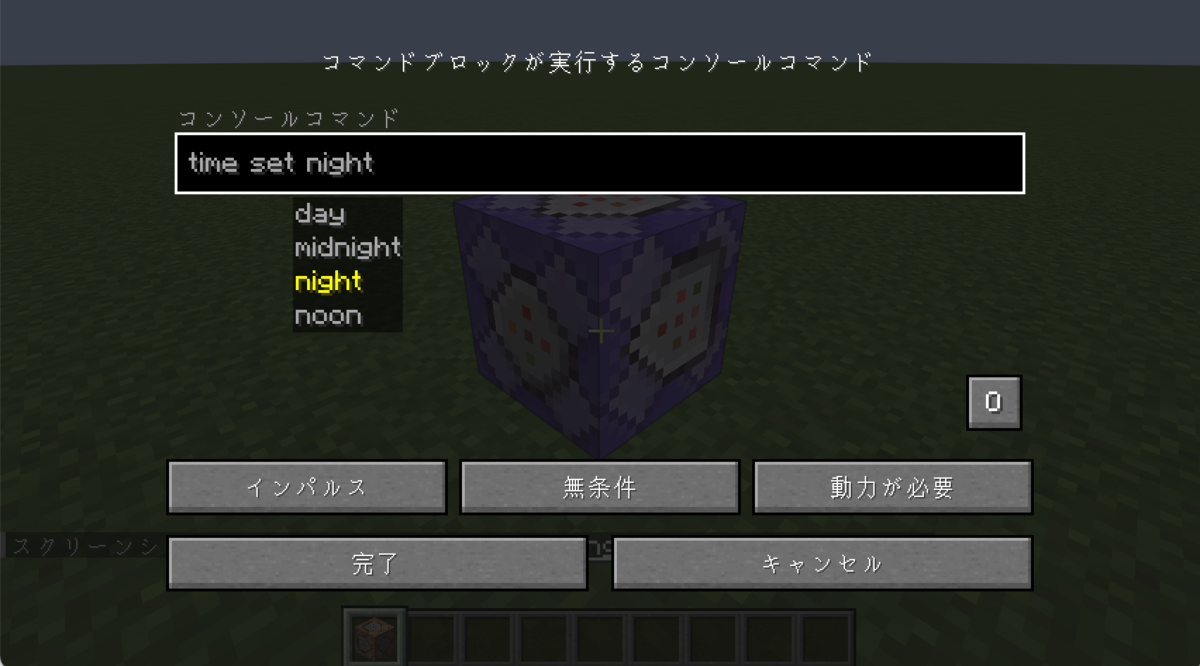
③実行する
ブロックにボタンを設置します。
これでボタンを押せば、いつでも時刻を夜にすることができます。
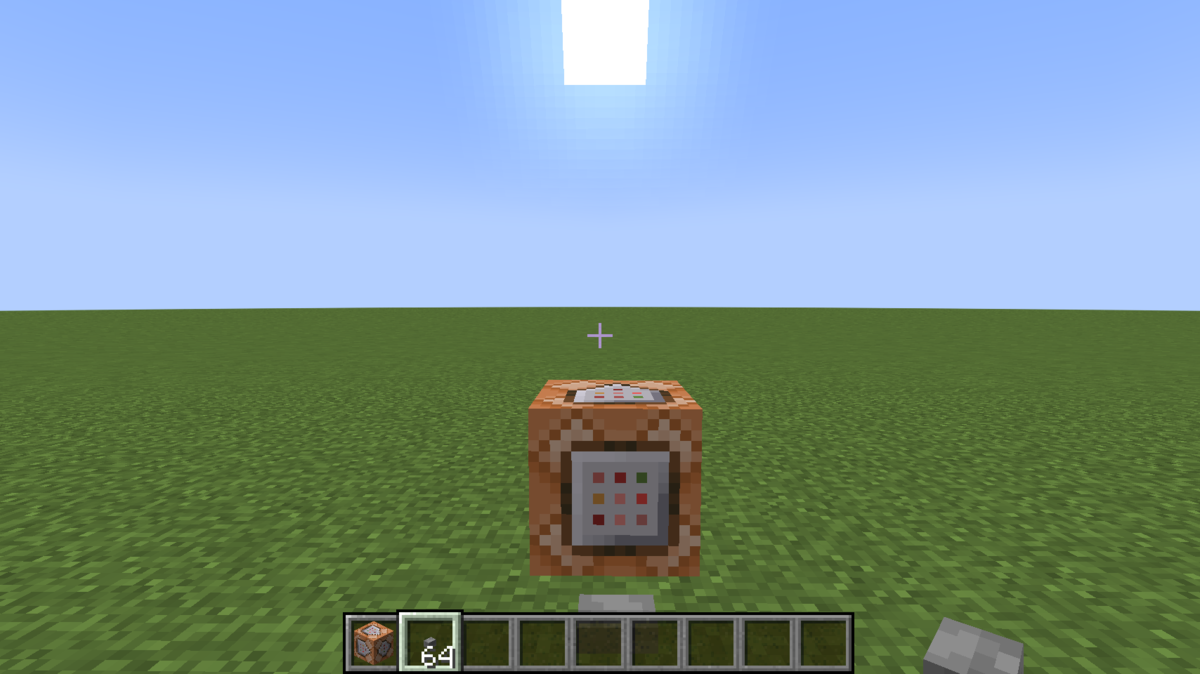

◇◆◇◆◇◆◇◆◇◆◇◆◇◆◇◆◇◆◇◇◆◇◆◇◆◇◆◇◆◇◆◇◆◇
4.「コマンドブロック」の設定画面について
今回は触れていない設定画面についてまとめます。
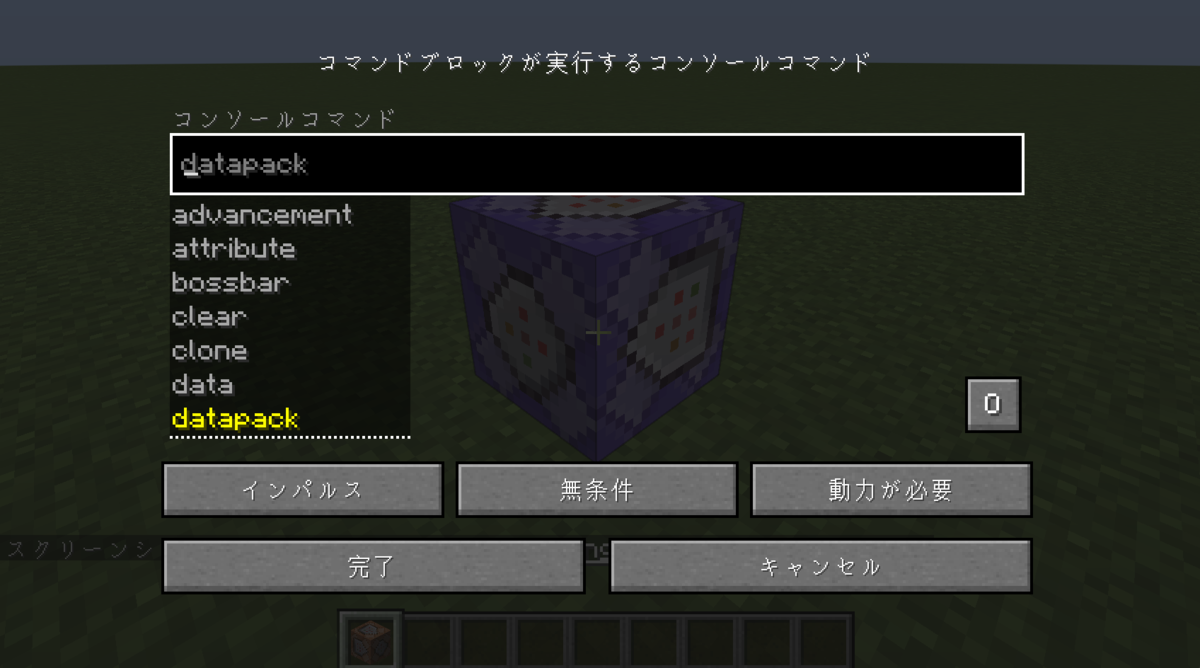
・「インパルス」と出ているところ
コマンドブロックの種類を指定します。
・「無条件」と出ているところ
実行する条件を設定できます。
基本的にはチェーンのコマンドブロックにて設定します。
・「動力が必要」と出ているところ
コマンドを実行するために、信号が必要かどうかを設定できます。
「常時実行」は、常にコマンド実行させておきたい時に、
「動力が必要」は、ボタンを押したときなど、任意のタイミングで
コマンド実行したい時に設定します。
・「○」と出ているところ
開くと前回の実行結果が確認できます。
◇◆◇◆◇◆◇◆◇◆◇◆◇◆◇◆◇◆◇
5.ざっくりまとめ
●コマンドブロックとは
👉1個につき1つのコマンドを覚えるブロックのこと
●コマンドブロックの種類
👉インパルス(橙)、チェーン(青緑)、リピート(紫)の3種類
●コマンドブロックの出し方・使い方
👉クリエティブモードで「/give ユーザー名 minecraft:comand_block」と
コマンド実行すると取得できる
👉コンソールコマンドにコマンドを記入する
コマンドブロックも簡単に使用することができました。
組み合わせ次第で本当にいろいろできそうでワクワクします!
では今回はこれにてさらば(・_・)